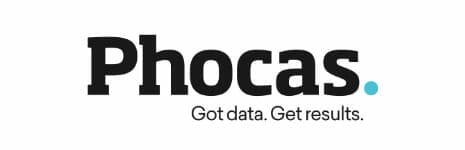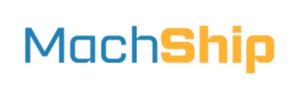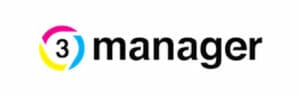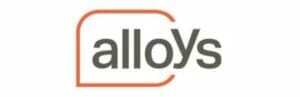Welcome to the Third Edition of Happen Insights
This month on Happen Insights, we’ll look at little (yet powerful) shortcuts which will save you a substantial amount of time each day. These tips can help you to quickly navigate around various tasks in Jim2, and quickly search for exactly what you’re looking for.
And, you don’t need to go too far before finding opportunities to save time.
Logon
After typing in your user ID, simply hit Space to jump to the next field to enter your password.

Navigation Tree
De-cluttering the look of your navigation tree is easy. After looking at a number of Jobs, CardFiles and Emails each day, the navigation tree can become quite lengthy. To shorten the Navigation Tree, rather than clicking each heading to manually close the Child Nodes, just click the Nav Tree heading to expand and collapse the Lists in your Nav Tree.
The Nav Tree really is a starting point for every task you do in Jim2. You can quickly flick from Email to Schedule to CardFiles from the Nav Tree. And in the next update of Jim2, you will be able to re-arrange these Objects into your own personal order. This means you can prioritise the sections of Jim2 you use the most, to the top of your Nav Tree.
Search Lists
Looking for a particular client or stock? Here’s a quick way to find the record you’re after. Just click on the column you wish to search and type the name to search for. We’ve performed a search below to demonstrate. And it isn’t limited to a name search, you can perform a search in any field within the list.
Bonus: What’s really exciting is this functionality has also been added to Bank Reconciliations in the upcoming Version 4.0. You can perform a search for a specific amount, as well as sort the table using any field you like, export the Bank Rec to Excel and print the Bank Rec from Jim2.

Once you’ve found what you’re looking for, hit F2 to view or F9 to edit.
And when you’ve finished making changes, press F11 to save and close the job with your changes.
Shortcut to open a Job
F12 is the quickest way to open a specific job number.
Just hit F12 to look up the job, scan the job number, then choose whether you want to make more changes or just view the job.

Quick typing
A neat little tip to help you quickly look for a particular CardFile or Stock code, etc. Use the Space bar to add a full stop for any record in this format.

Quick link to Look ups
 Did you know that for many fields in Jim2 that feature the ellipsis (…) you can select F5 to quickly shortcut to the search and select screen?
Did you know that for many fields in Jim2 that feature the ellipsis (…) you can select F5 to quickly shortcut to the search and select screen?
Search Jim2
You can perform a search for anything in Search Jim2. You can enter ‘keyboard’ for example, and see Jim2 return any Stock, CardFile, Purchase, Comments, etc. that includes the word keyboard. Or if you want to search for ‘keyboard’ in stock only, you can narrow the search to Stock exclusively by adding s: before the search phrase.

This will return all results in Stock including keyboard.

Narrow your search to other objects by adding j: to search Jobs, o: to search Orders, c: to search CardFiles, or you can select to search a mixture of these.
If you’re looking for a piece of stock which is being returned, add sn: to search its serial number and find its linked jobs and purchase orders returned in your search. You can also search for a phrase that you remember saving somewhere, but you don’t have any idea where to start. Just type the phrase in the search field and see all comments containing your phrase return with the search results. The job you’re after might just stand out to you from the list
A complete list of all search shortcuts is available from the Jim2 Help File at Getting Started with Jim2 > Jim2 User Interface > Searching within Jim2.
Windows shortcut navigation
You can navigate Jim2 purely from your keyboard using Windows navigation shortcuts. Press Alt to see the shortcut keys onscreen and type JO for example to Create Job List.

Closed a job and need to take another look?
Find your recently opened objects in the Jim2 Menu. Anything you’ve worked recently on will be found in this convenient location.

Calculate on the go
For quick calculations, press Shift + Ctrl + C to open the Jim2 Calculator. This shortcut enables you to complete calculations and when you’ve found the answer you’re after, accept the total sum which adds the figure to the desired field in Jim2. Perhaps it’s a calculation of a new sale price on stock.

Quick navigate Jobs, Quotes and Purchases
You can quickly navigate the three sections of the Jim2 workspace with these keys:
F2 – Takes you to the Header grid.
F3 – Takes you to the Comments grid.
F4 – Takes you to the Stock Code grid.
And, exit any record by selecting ESC.

Shortcut to Stock Codes
You’ll find you can add Stock to Jobs, Quotes and Purchases by pinpointing a specific Stock by typing the Stock Code or barcode (if set) into the Stock Code field.
An exciting addition to Stock in Jim2 v4.0 is the addition of multiple barcodes to individual Stock. In essence, in the new version you can set up a barcode and also create a shortcut Stock Code to assist you in quickly entering stock to a Job/Order. Using the example below, staff can quickly add a Keyboard to a new sale by typing the Stock Code K1.

Shortcut to add Actual Labour
Why don’t we finish with one last sneak peek into the next version? In the latest release, we’ve added the highly sought after Jim2 Mobile Timer and Labour feature to your desktop with added functionality.
F7 is the go-to shortcut to add Labour to an active Job you’re working on. Now you have a few options here, Start, Pause and Stop a Timer or add the actual time you’ve spent working on a Job in one entry. And this isn’t only limited to Jobs, add Actual Labour to Orders, Purchase Orders, Stocktake and Documents just to name a few.

We’re here to help
Don’t forget, we’re here to assist any questions with a wide range of support resources readily available. You can find out more at:
- The Jim2 Help File. Press F1 while accessing Jim2 from your desktop.
- The Support page at the Happen Business website. Here you can find procedures relating to CardFiles, Stock, Jobs, Purchases, Returns, Billing and eBusiness, just to name a few.
- Contact Jim2 Support Team for assistance with troubleshooting.
- Talk to your Account Manager to arrange personalised training. Sessions are available to be conducted on-site or online with a Business Analyst and are completely tailored to suit your needs.
We’d love to hear which topics you would like to see in future editions. Please send requests to ideas@happen.biz, or alternatively comment on this blog article in the space below.
We look forward to talking more Happen Insights again soon.
Remember: Software updates are FREE with your Jim2 subscription. Are you running the latest version of Jim2? Update today and be ready to move to Version 4.0 featuring Full Document Management.
Are you a member of the Happen Business Network? Join today to receive the many incentives available to members, including rewards for recommending Jim2 as a solution to other businesses.