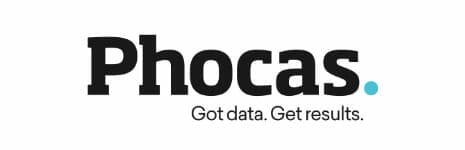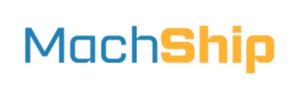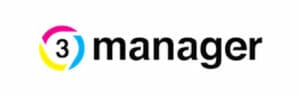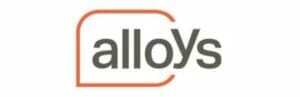Welcome to the Fourth Edition of Happen Insights
The latest version is out the door and hot in your hands. Since version 4.0’s release there’s been some great questions asked about how to structure folders, set up document security, and much more. So, this month let’s take a closer look at document management and all the great questions many of you have been asking.
Let’s start with the basics… documents in Jim2.
A document really can be anything. A PDF, Spreadsheet, Word document, and image are all great things to save in Jim2. It could be useful to you to finish a job, it could be helpful information to give a customer, or it could be administrative forms and approvals used internally. If it’s useful and relevant to everyday tasks, it’ll be something you want to keep handy in Jim2, rather than saved between shared drives, personal computers, and emails.
Where do I find documents in Jim2?
In the Documents section of the Jim2 Ribbon, or linked to an object like a job or order.
Documents in the Jim2 Ribbon is in essence your document library. This is where you can find all documents, run lists, search, organise, and make changes to documents.
Much like emails and stock in Jim2, documents can also be linked to things like Orders and CardFiles, just to name a few, helping to tie relevant documents to objects, and keep everything together.
What can I link documents to?
You can link documents to any of these types of objects in Jim2 – Jobs, Quotes, CardFiles, Items, Stock, Projects/Contracts, Return from Customers, Purchase Orders, Return to Vendors, Stock Transfers, Stock Adjustments, Stock Packaging, Stocktake, Debtors, Creditors, and also General Journal entries.
How do I add a document?
The simplest way to add a document is by dragging and dropping a document to Jim2. You can select a document from a folder in a shared drive or from an email, for example. It can come from virtually anywhere, but the common theme is that all you need to do is drop it in Jim2 to save it there.
Now this next part is to decide exactly where ‘there’ is. Does your document relate to a specific job, or does it relate to a customer?
If it relates to a specific thing, have this object open in Jim2 when you drag the related document to Jim2. Doing this will add it to Jim2, and link it to the object of your choice – a Job for example.
Next time you go into the Job, there you will find the document in the Documents tab, meaning it’s linked to the object. Another example could be a manual on one of your machines saved to a stock object, or a requirements document a customer sent to you.
Bonus tip: The Documents tab shows a count of how many documents are linked to the object, saving you from visiting the page to see if any documents are linked.
When a document doesn’t relate to a specific thing, you can add it to the Documents section of Jim2. Here you can add it without organisation, or you can create folders to organise these documents.
To start, it may be more familiar to create folders which mirror the structure currently used on your shared drive, until you become more familiar with documents in Jim2. Then you can reorganise folders and documents to suit a new approach.
Bonus tip: Documents linked to an object in Jim2 are set as ‘Hidden’, which means they are always available to see linked to the Job or Order, but are hidden from view when looking at the Documents tab in the Jim2 Ribbon. Here you can choose to show hidden documents or keep them from view when looking at all documents in Jim2. See the Jim2 Help File for more information about views Jim2 Objects in Detail > Documents > Document Lists.
How do I add more than one document at a time?
Select a number of documents at once using CTRL + click to individually select a number of documents, or Shift + click to quickly select a range of documents to drag into Jim2.

You can then select if you would like to add these to the same folder, or just add them in Jim2.
What’s the best way to organise documents?
Organising documents in Jim2 is really flexible and open to interpretation.
You can get pretty creative using different labels and folders to organise documents, but really it comes down to personal preference. In saying that, a great place to start organising documents is with tags and folders.

Tags are a great way to label documents with more than one name. How you use tags can be as open or descriptive as you like. You could tag documents with your name, because that’s a great way to keep a list of everything you’re interested in, or you could tag it with something like Draft, to keep tabs on all documents to be finalised.
Tags give you very flexible ways of labelling things while you’re finding your way with documents. And the benefit of tagging is it allows you to search for documents featuring the tag in a list, which is always handy when pinned and saved to your Nav Tree.
Bonus Tip: As Document Management is brand new to Jim2, you may like to create folders similar to what you use now, helping your team to not feel overwhelmed when learning to use Documents. Because you can link documents to Jobs, Quotes, CardFiles, etc, it allows you to move away from creating individual folders for specific jobs or customers, and potentially reduce the number of folders you actually need.
Note: You can create up to 5 levels of folders, and as you become more familiar with documents in Jim2, then look to categorise documents by adding categories in place of, or in addition to folders and tags.

Another labelling tool available is ‘Category’. A Category can represent a ‘Brand’, or a ‘Purpose’, for example, and again is really dependent on how you use Documents within your business. It’s more rigid than tags, as a document can only be in one Category. In stock, a simple example is the Brand (Apple, Toshiba, or HP). In administration, you could use HR Forms (Employment Contract, Staff Leave Request, etc.).
Finally, ‘Usage’ represents how a document is used within your business. This field was introduced from an important need to highlight signed documents in Jim2 with the addition of Jim2 Mobile Signable Reports. We liked a way to easily highlight documents where a sales rep and service technician had collected a signature on a Jim2 Mobile Signable Report.
Now, Signed Quote Acceptances, On-site Slips and Delivery Dockets are stored in Jim2, named and labelled as ‘Signed Document’ to be viewed by staff with appropriate security.
Find out how to set up Folders (which are also Groups), Tags, Categories and Usage, see the Jim2 Help File – Jim2 Objects In Detail > Documents > Status.
I know how to create lists, but how do I create a Document list?
Similar to creating lists in other parts of Jim2, you can create a documents list by selecting the ‘Create Documents’ icon in the Documents tab of the Jim2 Ribbon.
When creating a new documents list, the first folder highlighted is the (Any Folder) which shows documents saved in Jim2, under any folder at all. By selecting Run at the bottom of the screen, Jim2
returns a list of all documents.
Create a list of specific documents by choosing between Folders, or Search at the bottom of the documents workspace. Here you can find documents dedicated to a specific folder, which can be pinned to your desktop, or perform a search for a document.
A document search lets you search by name, folder, category, tags, or usage to create a list of every document including that label.
New: After receiving some great feedback following the release of Jim2 v4.0, we recently added a new CardFile# search to find every document relating to a customer, linked to a Job, Order, and Project, etc.
How do I reorganise documents?
After learning about these great labelling tools, the first try at organising Documents isn’t going to be your last.
When grouping and reorganising documents, use this handy hint to move similar documents at once.
Select a number of documents at once using CTRL + click to individually select multiple documents, or Shift + click to quickly select a range of documents, to make changes to.
Once you have selected your documents, you can make a number of changes such as:
- Move them to a new folder, just drag them to their new location in the folder view.
- Apply the same category, tags, or usage, right click and select Document Properties to add the new label.
- Make changes to identical security settings, right click and select Document Properties. And select the security tab to adjust the document security settings on the selected documents.
How do I stop documents from being deleted?
When talking about deleting documents, we firstly need to look at managing this using security settings. You have global settings to manage a group or individual’s ability to delete documents, then there’s also security settings that apply to each document.
If a document can be deleted, set the document security to reflect who can delete the document. This can be done when adding a document, or at any point after.

Bonus tip: You can make changes to multiple documents at once by holding Ctrl + click every document you wish to enable particular staff to delete.
What happens when a document has already been deleted?
It must be re-added to Jim2.
When you delete a document, a confirmation message will inform you that the document will be permanently deleted, ‘Are you sure?’ This security is a warning to permanently delete a document.
If you do not have a copy of the document after the delete, you’ll need to get it from a backup of your database to restore it to Jim2.
Setting Security
As mentioned in the release notes, you can manage security at a user level, and at a document level. So, for documents that are staff related, you can manage ability for some staff to see the form from document level security.
Set this up from Tools > Options > Documents to amend the default document security settings. See the Jim2 Help File for more information on document security.
 What exactly is Version Control?
What exactly is Version Control?
Version control enables you to keep a running history in Jim2 of updates and amendments to documents.
The basic concept is a document is taken out of Jim2 to make changes, and added back to Jim2 as the latest version. We did this to update our brochures with Documents and Signable Reports on Jim2 Mobile.
There’s a document in Jim2 that’s out of date, how do I update it?
Simply start with the ‘Check Out’ icon.

By checking out a documents, add a comment to let other staff know why it’s not available. Jim2 opens the document on your desktop, ready for editing. At this point, the status of the document changes to ‘Check Out’ meaning other users can’t access the document.
There is an option, if another staff’s security permits, that they can ‘steal’ the checked out document, and lock it to themselves for editing. Or if you decide not to make changes right now, you can ‘Cancel Checkout’ which makes the document available to others once again.

When an updated document is finalised and ready to be added to Jim2, ‘Check In’ the documents to save the updated version to Jim2, and add a comment to tell others know what has been updated.
The updated document is now available to other staff, and linked to any Jim2 objects it was tied to.
Documents stored outside of Jim2
The idea of Jim2 Documents is to keep everything together in one place. You can include a link to a copy of a saved document, stored externally, helping you to reduce the size of emails when emailing documents as an attachments.
Adding a hyperlink to Jim2 without saving the document in Jim2 can be likened to a bookmark, linked to the object it relates to. It restricts users from benefiting from tracking updates, managing document security, and guaranteeing access to the linked document from Jim2 desktop and Jim2 Mobile.
Keeping everything in one place just makes sense.
How do I email documents?
Instead of selecting attach from file, Select Document to add one from Jim2 where you can look through folders or use the search tab to find what you want to attach to the email.
Tip: Documents set to ‘Email as Link’ drop into the email body as a hyperlink, pointing to a copy of the document saved externally.
Documents can be emailed from Jim2 client and Jim2 Mobile.
Can I added a document I’ve been emailed to Jim2?
Sure can. Just drag it from the email and drop the document to the object in Jim2 to save and link it in Jim2. Adding documents in this way also sets the document to a default of hidden.

Documents in the Jim2 Help File
Visit the Jim2 Help File for more information on setting security, updating documents and emailing documents, just to name a few things.
If you are seeing this notification when looking to find out more about Documents, there’s a new v4.0 update available.
The latest update includes Documents in the Jim2 Help File, and can be resolved by visiting the latest update page on the website to download the latest build.
Version 4.0 Training
Web Training and Onsite training is readily available to run through the latest features and enhancements out now in Jim2 v4.0. Training sessions are readily available in a one-on-one setting, or a team education session with one of our Business Analysts. To find out more about training, talk to your Account Manager to arrange v4.0 training today
*Training fees apply






 What exactly is Version Control?
What exactly is Version Control?